今日練習檔 ԅ( ¯་། ¯ԅ)
是的,今天即將延續昨天的部分繼續設計Excel圖表,如果您還沒有看昨天的內容可以先回去看唷,那我們就開始今天的進度吧 ᕕ( ᐛ )ᕗ
昨天最後介紹了高手如何變更字型,在調好版型、改好字型後,下一步就是要改標題啦!
第六步,設定標題,可以看到預設是寫上「圖表標題」,在這邊我們可以自行打字更改內容,此範例我改為「各類別季銷售表」。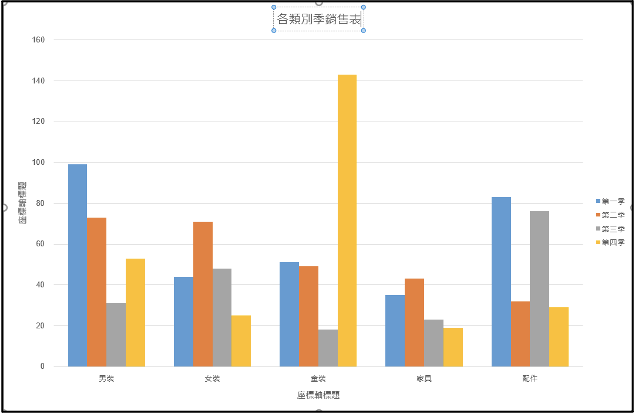
可是身為標題,字應該要大一點,因此請將字型全選起來後,點選上方「常用」,可以看到有字型的大小可以設定,目前為14點,我將大小改為28點,可以點選向下箭頭,或右邊的上下都可以更改喔。選擇過後,可以看到Excel為了不讓你的標題壓到圖表,自動將圖表縮小,效果如下圖: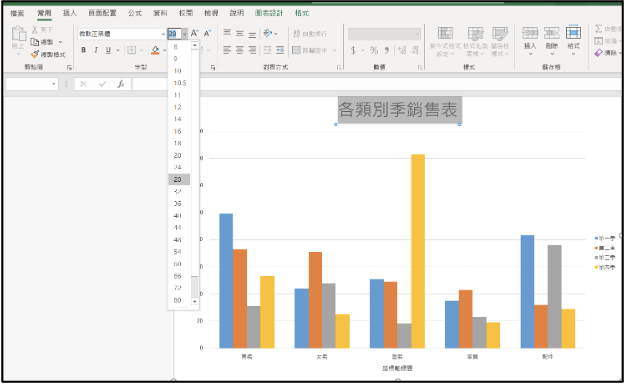
第七步,更改座標軸標題,改完主標題後就是要改座標軸標題,在目前的頁面中有兩個座標軸標題,一個是垂直一個是水平的,改法與標題相同,請大家幫我將垂直的改為「金額」,水平的改為「類別」,並將大小設定為20,結果應該會如下圖所示: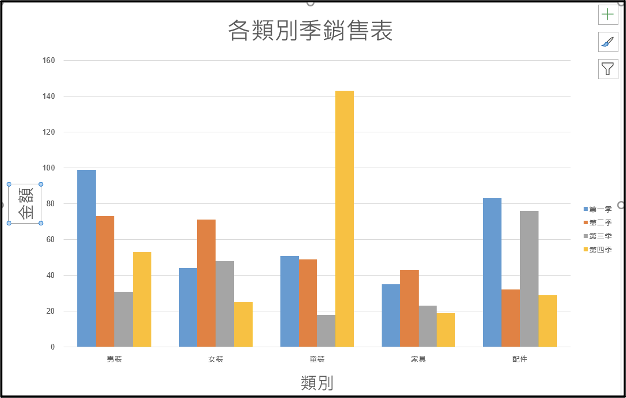
接著會遇到最大的問題就是,金額的方向不對,如果今天要變成正的該怎麼做?其實很簡單,其實只要點兩下文字,在畫面右側就會出現「座標軸標題格式」的設定區,並且要確定您現在選的是「標題選項」,點選第三個「大小與屬性」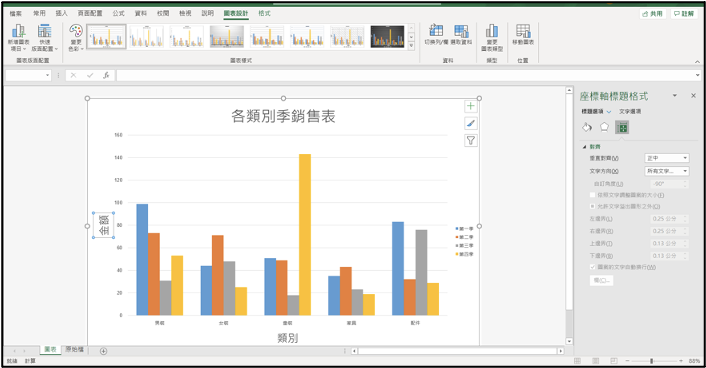
裡面的「文字方向」點開,就可以更改文字為「垂直」囉!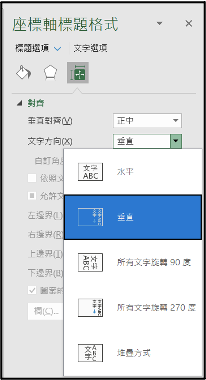
第八步,圖例,在更改完各式的標題後,接著就是要去設定圖例的部分,首先要請大家注意,要像下圖這樣,才是有選到整個圖例唷!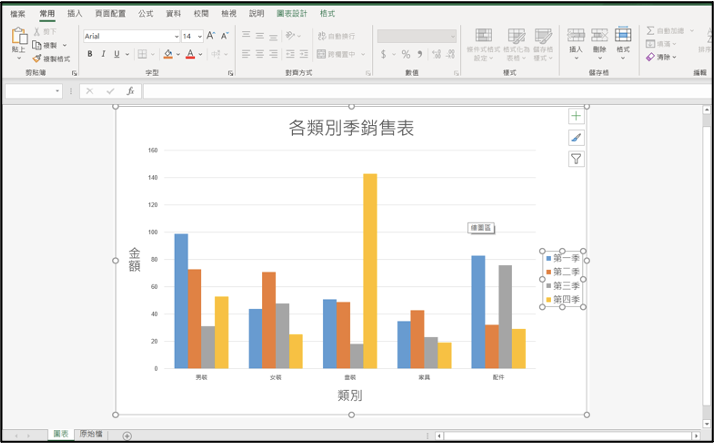
會特別提醒是因為很有可能會選成如下圖這樣: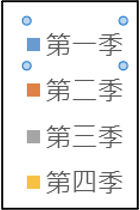
這樣是只有選到「第一季」喔,其實如果選錯只要按旁邊的空白處,再選一次即可。首先,圖例也是可以放大縮小的,除了拖曳四都的控點外,也可以像是文字一般調整大小,不過建議使用後者,這樣Excel才會自動調整圖表大小,讓你的圖例不壓到表上。那就請大家點選圖例後,一樣點選常用中就會看到可以調整大小的地方,此範例我將大小改為16點。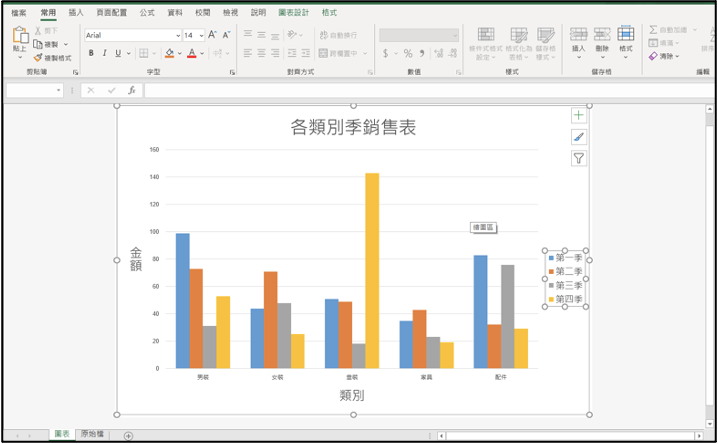
第九步,移動圖例,以我看過大部分的圖表,圖例都是放在右下角,因此我們需要進行移動。不過其實移動也是一門學問,你一定想說就直接移不就好了嗎?其實啊,按著一個鍵再拖移你會發現神奇的事情,那個鍵就是shift鍵,只要壓著他,你就會發現你只能垂直或水平的移動,這樣排版才會比較好看,其實這個知識運用在Word及PowerPoint也都是同理唷!在移動前,滑鼠要先移到圖例的邊邊,直到鼠標出現如下圖的樣子之後才可以移動~(下圖的藍色匡線是當您放開滑鼠後圖例的所在之處)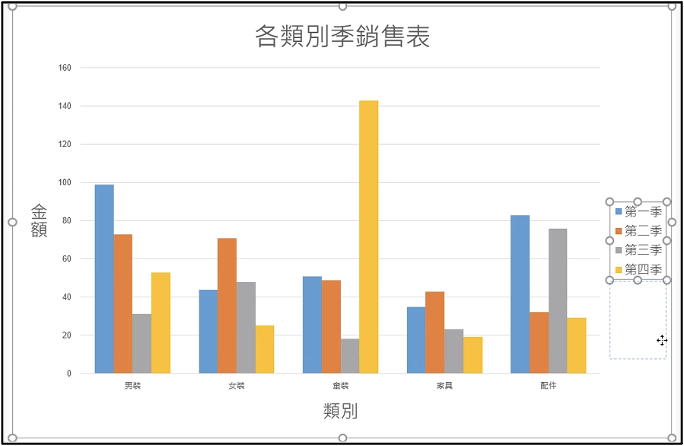
如此圖例便移動好了,接著我要將它加上外框,一樣要是在點選整個圖例的狀態,再來點選上方「圖案外框」,接著是選擇一個你喜歡的顏色就可以囉!(除了顏色外,在下方也可以設定粗細及外框格式)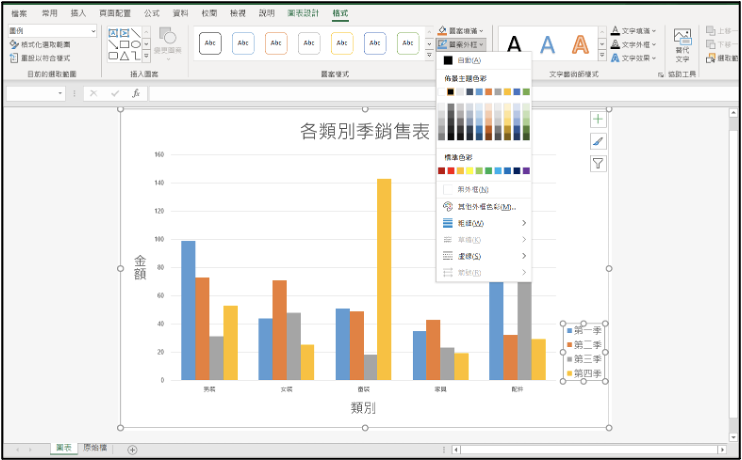
第十步,調整座標軸,座標軸有兩個,一樣分為水平及垂直,首先先從調整大小開始,與上述相同的作法,調整成您喜歡的大小,而我調整成11點。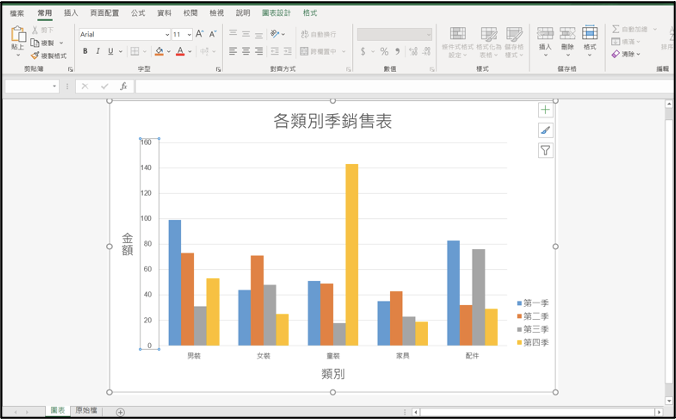
再來是內容的問題,水平(X軸)的由於都是國字比較沒有問題,但垂直(Y軸)的內容是數值,而且間距是由Excel自動生成的(此範例為20),但您未必喜歡也未必適合,因此就必須調整,那至於要怎麼調整呢?不~告~訴~你~
好啦開玩笑的,因為我覺得這個要放在後面講比較合適,因此我們明天一起介紹,以上不知道大家有什麼問題?有問題的話可以留言告訴我,最後我聲明一下,其實有些步驟還有其他做法,但我認為以上的作法會是最直覺也最簡單的,因此才介紹給大家,不過如果你覺得還有什麼做法更快也可以留言告訴我,那我們明天見 ヾ(⌒∇⌒*)See You♪
軒軒的笑話時間:
今天是發考卷的日子
媽媽:「隔壁的小美考了99分」
兒子:「那算什麼,我比他多一點」
媽媽:「哇!你考了100喔」
兒子:「不~我考了9.9分」![]()

 iThome鐵人賽
iThome鐵人賽
 看影片追技術
看更多
看影片追技術
看更多